Quick Start Links
Introduction
Quick Start Links are a quick and easy way for your users to start filling a Form. Simply click the link or scan the QR Code and a new Form will open on their device, ready for filling in.
Quick Start Links are ideal for:
- Putting links to an appropriate Form in online documentation/intranet
- Displaying on location to ensure the correct Form is filled
- Emailing to a user
Note: Quick Start Links respect existing permissions. Only users who belong to the appropriate Team are allowed to fill in the Form
Finding your Quick Start Link
- Go to the (Form Library)[https://www.formtabcentral.com/forms/library]
- In the folder list, select the Team that the Form belongs to (see Forms Published to Multiple Teams for more information about Forms that are published to multiple teams)
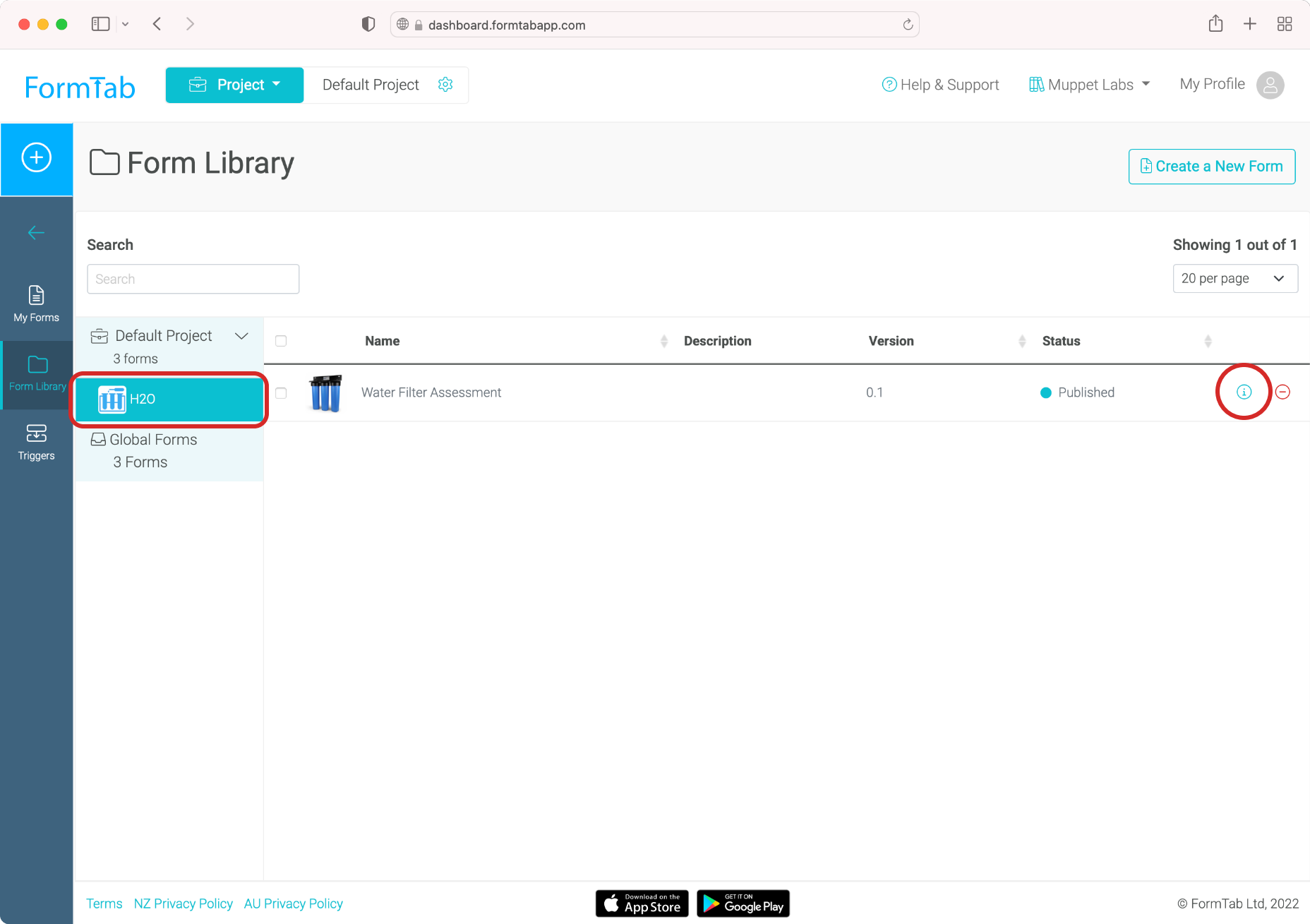
- Find the Form in the list and click the info button
- In the Info panel that appears, you will see a Quick Start Link section
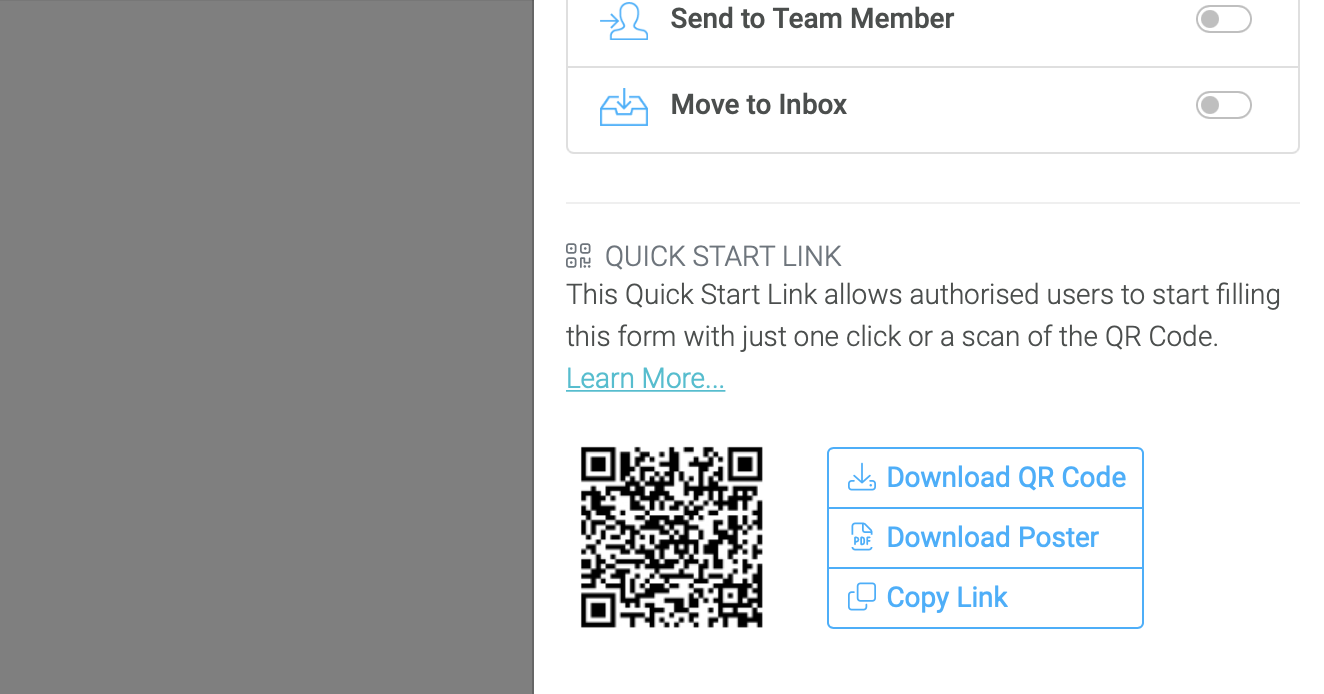
Using the Quick Start Link
The Quick Start Link is provided in 3 different formats:
- Standard link. You copy and paste into your own material. This is suitable for all users.
- QR Code. Click to download a large version for printing or to put into your own material. This is suitable for users of FormTab for iOS and Android.
- Poster. A pre-formatted A4 poster you can download and print. This is suitable for users of FormTab for iOS and Android.
Forms Published to Multiple Teams
If you have a Form published to multiple Teams, a unique Quick Start Link is created for each Team/Form instance. This ensures that the Form can only be filled in by users with appropriate access.
Scanning QR Codes using iOS
You can use the built-in Camera app on your iPhone or iPad to scan QR Codes. Alternatively can also add a dedicated Code Scanner to the Control Center.
Scanning with the Camera app
- Open the Camera app from the Home screen, Control Center, or Lock screen.
- Select the rear facing camera. Hold your device so that the QR code appears in the viewfinder in the Camera app. Your device recognizes the QR code and shows a notification.
- Tap the notification to open the link associated with the QR code.
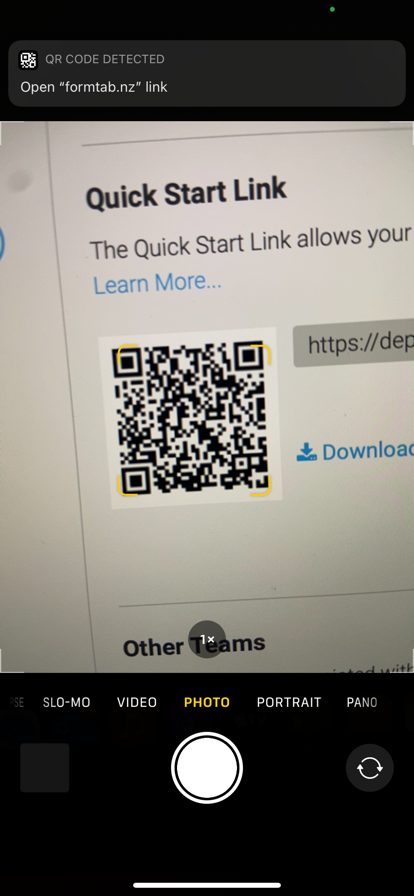
Scanning with the Control Center Code Scanner
iOS also includes a dedicated Code Scanner app in iOS 14, which you can access from the Control Center of your iOS device. To add the Code Scanner to the Control Center:
- Go to Settings -> Control Center
- Select Code Scanner
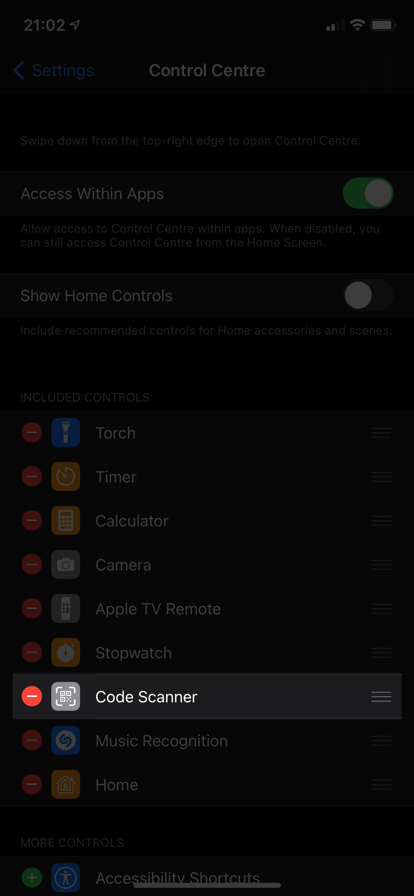
- The Code Scanner icon will now be in your Control Center when you swipe it open

- Tap it to open the Code Scanner
