Managing Users
Overview
FormTab offers powerful and flexible ways to organise your Users.
With a variety of User Roles definable at the Account, Project and Team level, you can delegate Admin tasks while ensuring that a User only has access to the things they need.
First, it will help to get an understanding of how the FormTab permissions model works.
Permissions
FormTab has 3 levels of Users:
- Account Users
This includes all Users, in every Project & Team, in your account - Project Users
This includes all Users that belong to a Project or any of its Teams - Team Users
This consists of Users that have been assigned to a Team
A single User can belong to multiple Projects and Teams and have different Roles in each instance. The example below shows a list of Projects and Teams in an account along with the Roles for a particular User:
├─ Project A (Project Admin)
| ├─ Team 1 (Admin)
| └─ Team 2 (Admin)
├─ Project B (Project User)
| ├─ Team 3 (Team User)
| └─ Team 4 (No Access)
└─ Project C (No Access)
├─ Team 3 (No Access)
└─ Team 4 (No Access)
- In Project A the User is a Project Admin, so they have full access to the Project and all its Teams
- In Project B the User has been added to Team 3 as a regular user, but has no access Team 4
- In Project C the User has no access at all
User Roles
Below is a list of Roles for each level, along with the associated privileges:
Account User Roles
- Account Owner (There is only one Account Owner. This is the person who setup the FormTab account)
- Billing management
- Plus everything the Account Admin can do
- Account Admin
- Add/Edit Projects
- Add/Edit Forms
- Manage Users
- Access Submissions
- Plus everything the Project Admin can do
- Account Reporter
- Access Submissions
- Account User
- Basic access
Project User Roles
- Project Admin
- Create/Edit Teams
- Manage Team Users
- Manage Team Forms
- View Submissions
- Add Users to the Project (if allowed)
- Create Forms (if allowed)
- Project Reporter
- View Submissions of all Teams in this Project
- Project User
- Basic access
Team User Roles
- Team Admin
- Manage Forms
- Manage Users
- Access Submissions
- Fill Forms
- Team Reporter
- Access Submissions
- Team User
- Fill Forms
NOTE
A User can only fill in a Form if it is published to a Team and the User is a member of that Team. This applies equally to Project and Account Admins.
If a Project or Account Admins needs to fill in Forms, they need to be added to the relevant Team first.
Team Users
Team's Users are managed in the in the Users area of FormTab.

If you have admin access to more than one Team, you can quickly switch between them using the Team Switcher.

Adding Users to a Team

To add Users to the currently selected Team, click Add Users To Team
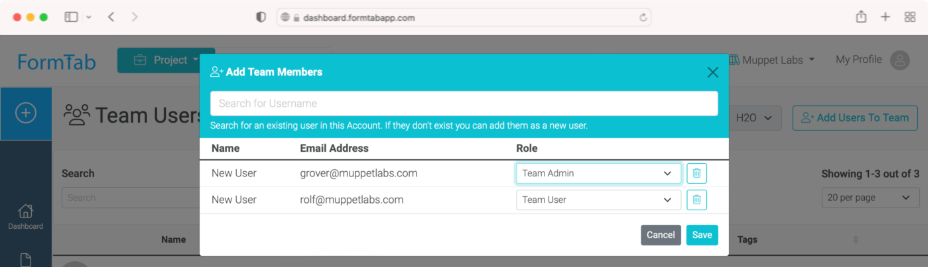
- In the window that opens, type the email addresses of the Users you'd like to add
- If a User with that email address already exists in your account, click their name in the list that appears to select them
- Otherwise you can add them as a new User to your account (if the Project allows)
- Set the appropriate Role for each User
- Click Save
TIP
When a User is added to a Team and they are a brand new user:
- They are also added to the parent Project (as a Project User) and to the overall account (as an Account User)
- An invitation is sent to their email address. Once they accept the invitation, they will be added as a User to your account and included in your monthly billing
- While a User can belong to multiple Projects & Teams, you are only billed for the total number of users in your account
Removing Users from a Team
- Locate the User in the Users area
- Click the trash button alongside the User you wish to remove
The User will only be removed from the currently selected Team
Account Users Account Admin Only
FormTab also provides a global view of all Users that belong to your account. This makes it easy to view and manage all your users across Projects and Teams.
You will find Account Users in the sidebar Settings menu.
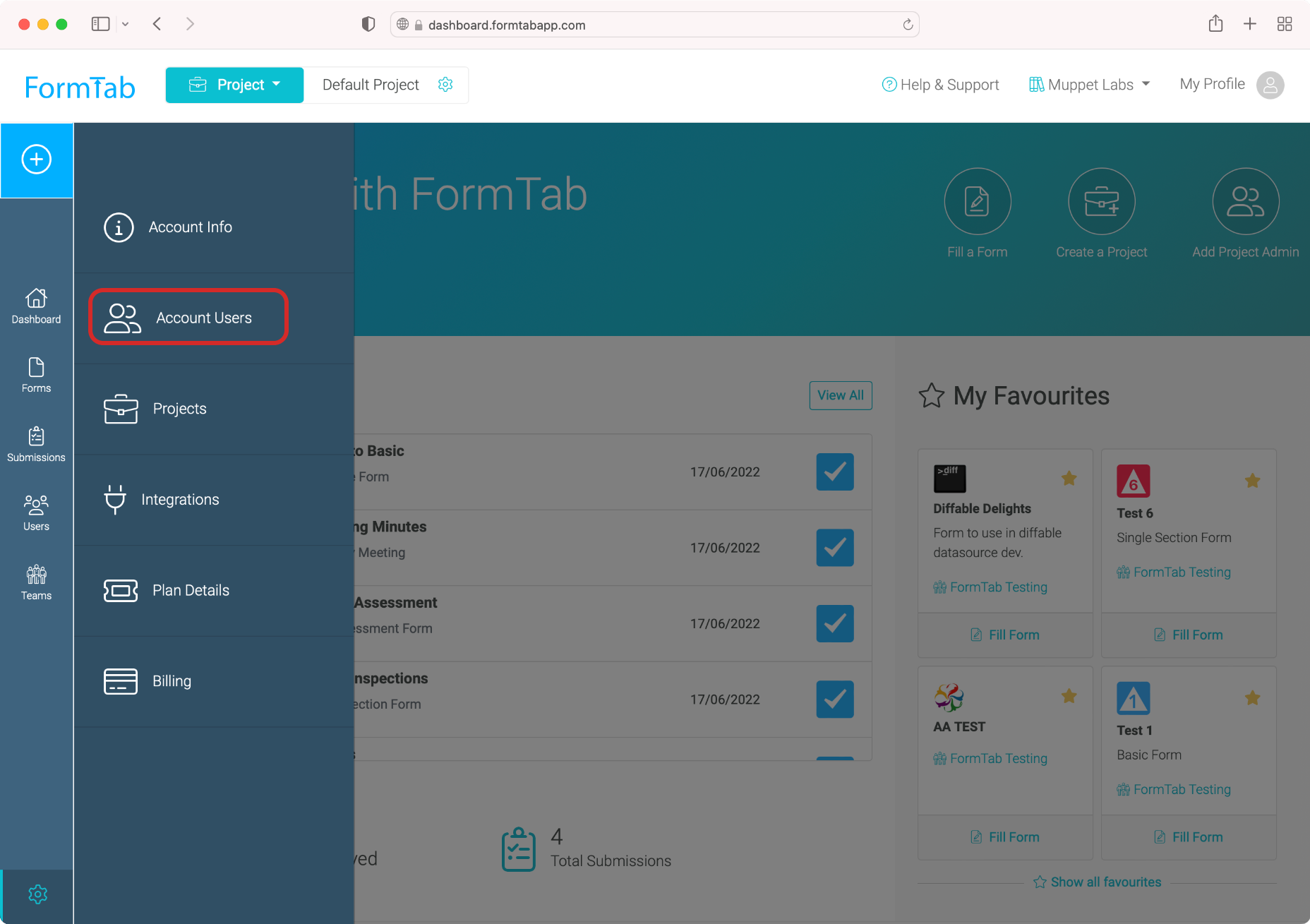
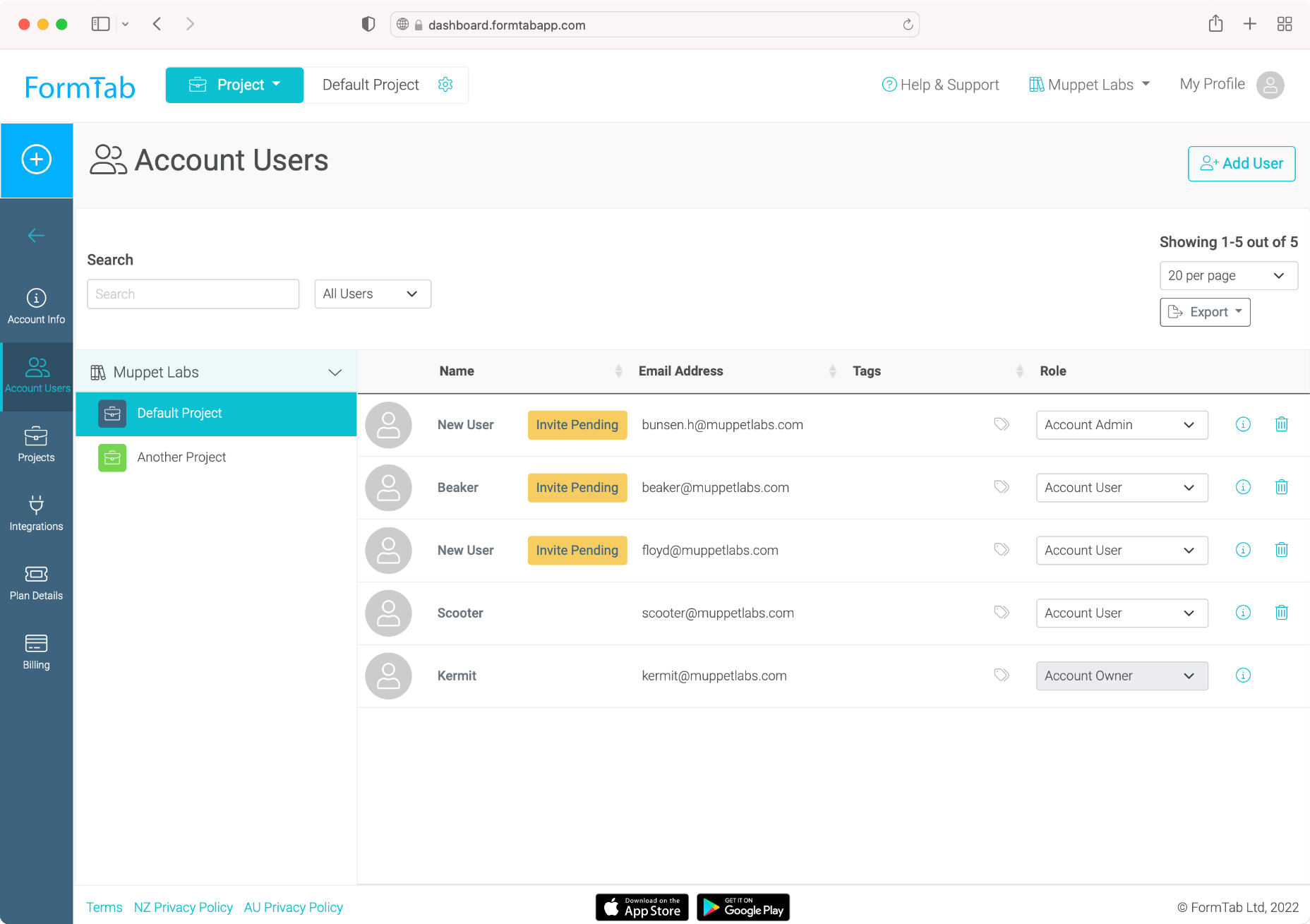
Searching and Filtering Users
Select your account name in the folder list to show all Users in your account

Select a Project in the folder list to only show Users from that Project.
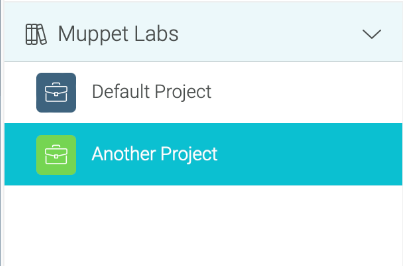
Use the Search/Filter options to search for a User or filter by Role type.

View User Info
Click the info button for a User to see a full summary of all the Projects and Teams they have access to.
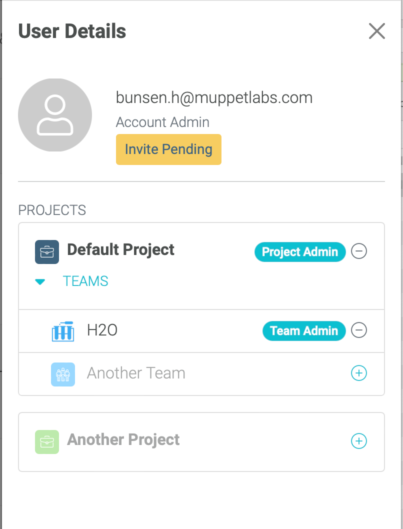
You can add or remove the User from Projects and Teams by clicking the +/- buttons in the list.
Adding Users to your Account

To add Users to your account, click Add User
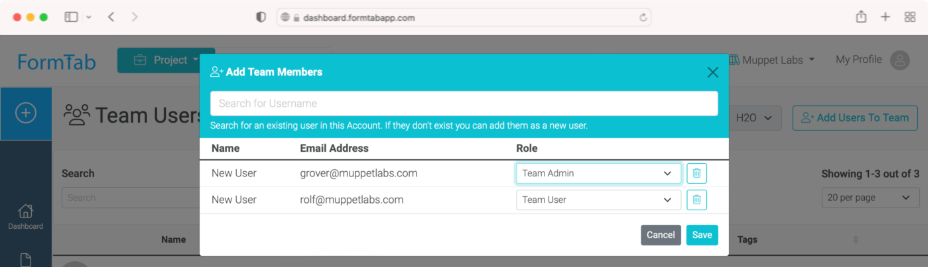
- In the window that opens, type the email addresses of the Users you'd like to add.
- Click Add to add them to the new user list
- Set the appropriate Role for each User
- Click Save
If you wish to add these Users to Projects & Teams you do this in one of two ways:
- View the User's Info and add them to the relevant Projects and Teams
- Switch to the User area and add the User(s) to a Team
Adding Admin Users to your Account
Adding Admin Users follows the same process as adding users. Make sure you choose the appropriate Role before saving the new users.
TIP
You can change the Role of a User anytime using the dropdown menus in the User list
