Rules
FormTab Forms support Rules to make filling forms easier for your Users.
Rules allow you to insert conditional logic into your forms which can:
- Show or hide a Section
- Show or hide a Field
- Make a field Required/Optional
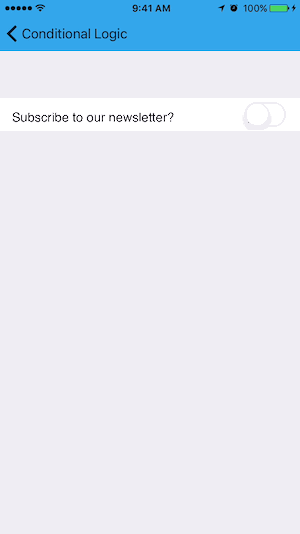
Opening the Rule Editor
The Rule Editor is accessed by clicking the Rules button  at the bottom of the Field list sidebar.
at the bottom of the Field list sidebar.
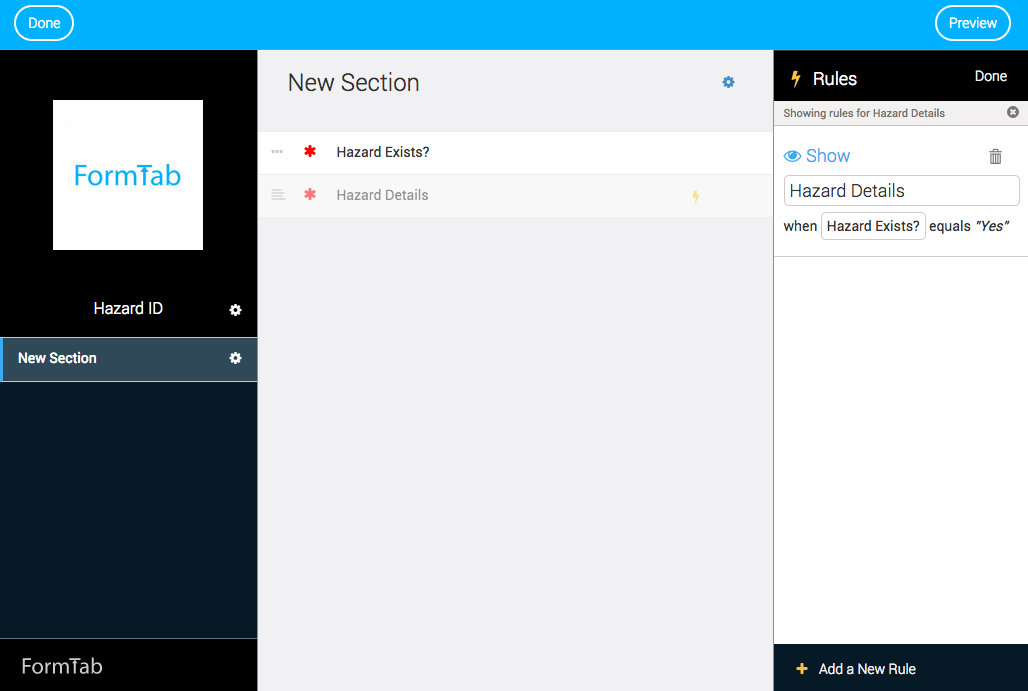
Defining a Rule
When you add a rule you need to set the following:
- Rule Type - the type of Rule to be applied
- Target Field - the field that the Rule applies to
- Comparison - the field, criteria and value required to satisfy the Rule
Currently Excluded Fields
Rules can't be applied to the following field types:
- Layout fields
- Tables and their fields
Tips
The Rule Editor contains a number of conveniences to make managing Rules easier.
Quickly add a Show Field Rule
- In the Field Settings sidebar, set a Field's visibility to Hidden
- An Add Rule shortcut button will appear
- Click this to quickly add a Rule that will make this field visible
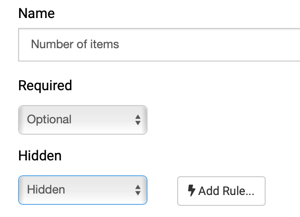
Show all the Rules for a Field
When you're in the Form Builder any Field that has Rules applied is marked with the Rules lightning bolt icon.
Click this icon and the Rules list will open, filtered to only show Rules that are applied to this Field.
Rearrange Rules
Rules are applied in the order they appear in the Rules list, top to bottom. If you have more than one Rule targeting a field, the last Rule will take precedence.
You can rearrange the order of Rules by dragging the items in the Rules list.
Selecting Fields in the Rule Editor
When defining Rules, you can select the fields using a dropdown list. Next to the list is a Target button. Toggle this on and you can select a field by clicking it in the Form builder
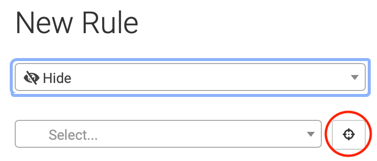
Test Your Rules
When building a Form with Rules, you'll want to test as you go. Click Preview anytime to be taken to a fully functioning, up-to-date version of your Form.
