Setting up an Email Trigger
Teams are preset to have completed form submissions automatically emailed to team owners once submitted on device or desktop.
Free Trial, Professional & Custom Plan team owners have the ability to add a range of triggers to their teams including adding additional email recipents by setting up an "email trigger".
Go to Triggers
Login to your account, choose the team you would like to set the trigger up for, then navigate your way to the Triggers section:
- Admin Mode -> Submissions -> Manage Triggers (button far right of your desktop).
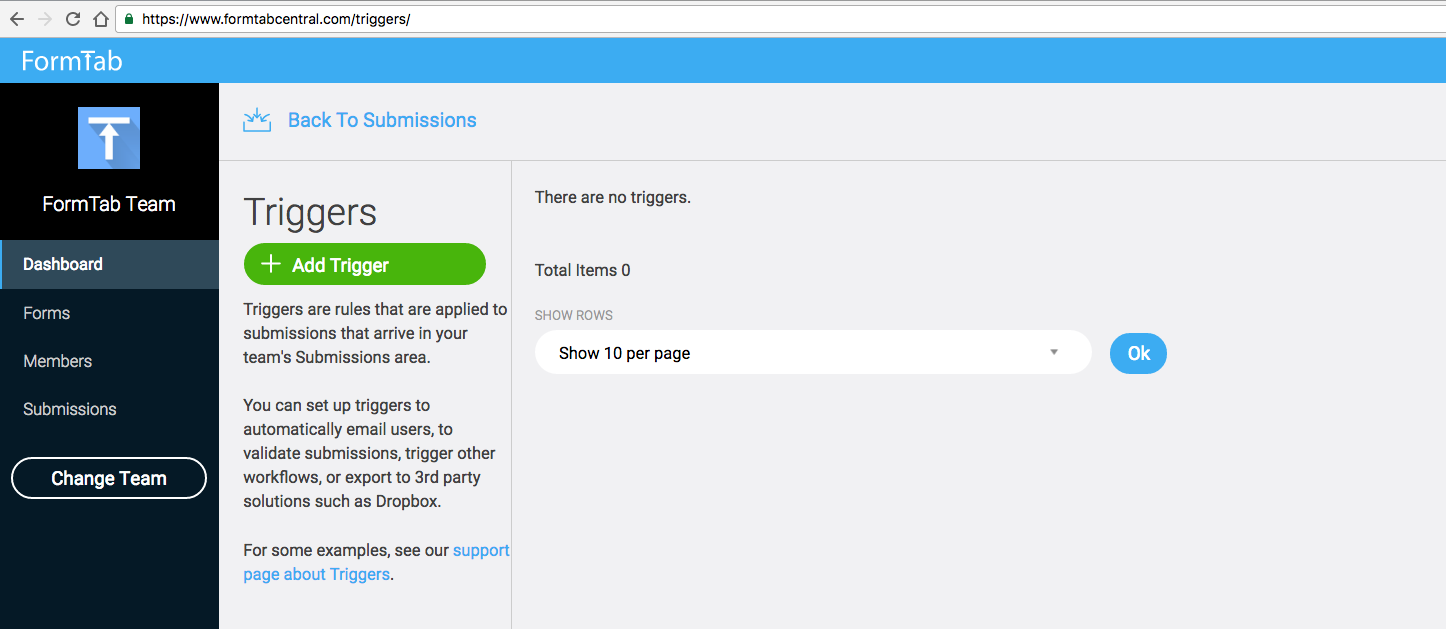
Adding an email Trigger
Click 'Add Trigger' to add a new trigger to your Team.
- On the Trigger Details section add a logical name for your trigger into the Name field. In the example below we've named our trigger "Email on Submission."
- Add trigger type which is 'Email' in this example.
- The team you are currently within will show automagically in the Team field. Add additional teams you wish to apply the trigger to by clicking within the Team field next to this team label. A dropdown selection of other teams you are an administrator of will appear. Select relevant teams for application.
- Finally add the parameters for sending emails when a form has been submitted by a user:
{"email" : "me@example.com"}
In this case we are adding a trigger to send an email to support@formtabapp.com when a submission is made. 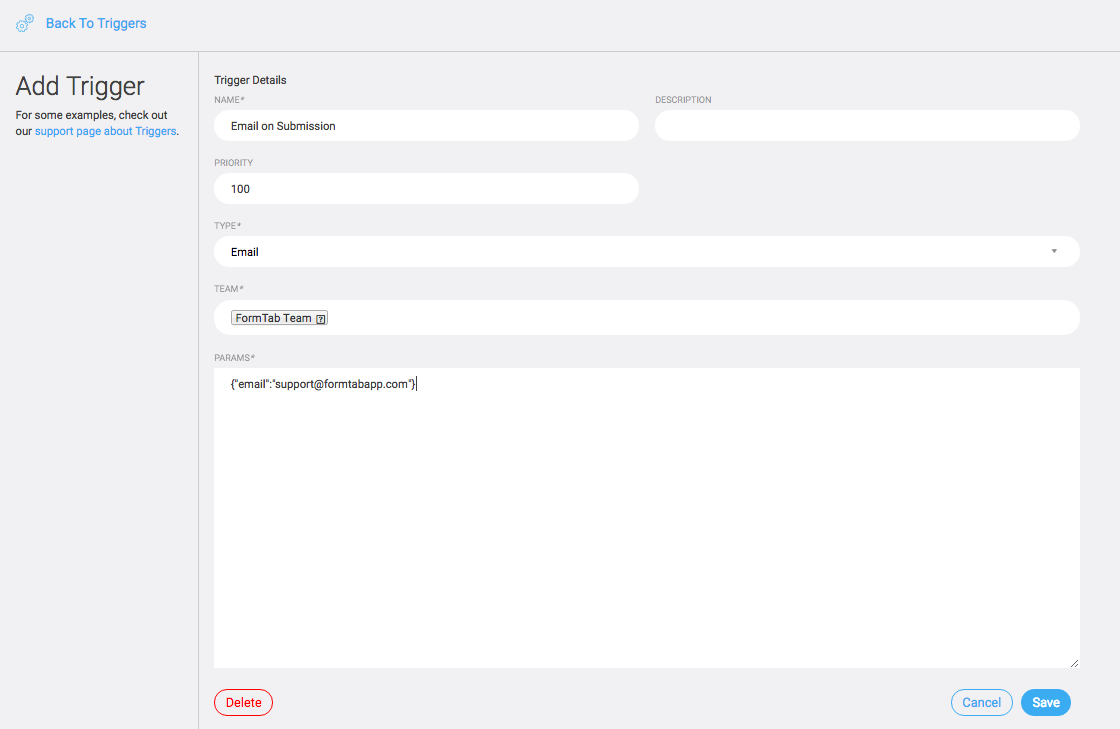
Now click 'Save' to add the trigger. 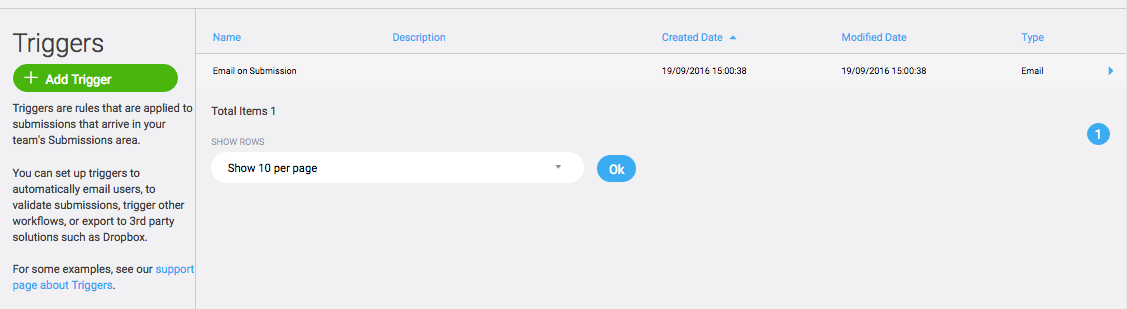
Congratulations, you have now added a trigger that will send form submissions to the Team owner and the email address specified within the trigger.
TIP
Check out the Trigger Reference for a full list of Trigger types.
