The Form Builder
Building Forms in FormTab is quick and easy, but don't let the simplicity fool you. There are plenty of powerful features for you to learn and take and advantage of.
Sections
A Form consists of one or more Sections. Sections are a great way to break up a long form into smaller chunks and make data entry much easier for Users:
- Avoids seemingly endlessly scrolling lists of Fields
- It's easier for a User to know where they are in a Form
- Provides feedback if required Fields aren't filled
- Rules can be used to control a Section's visibility
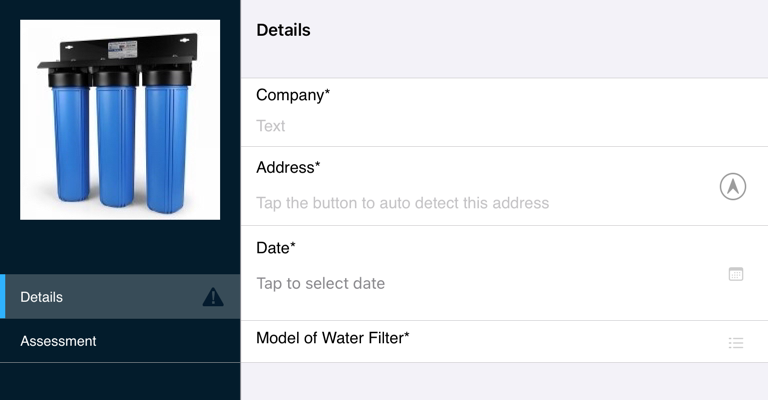 A Form with multiple Sections on iPad. Note the icon showing unfilled mandatory Fields
A Form with multiple Sections on iPad. Note the icon showing unfilled mandatory Fields
Renaming a Section
To rename a Section in the Form Builder:
- Click the gear icon next to the Section name in the left sidebar
- Select Rename from the dropdown menu
- The Name will become editable. Type a new name and press Enter to save
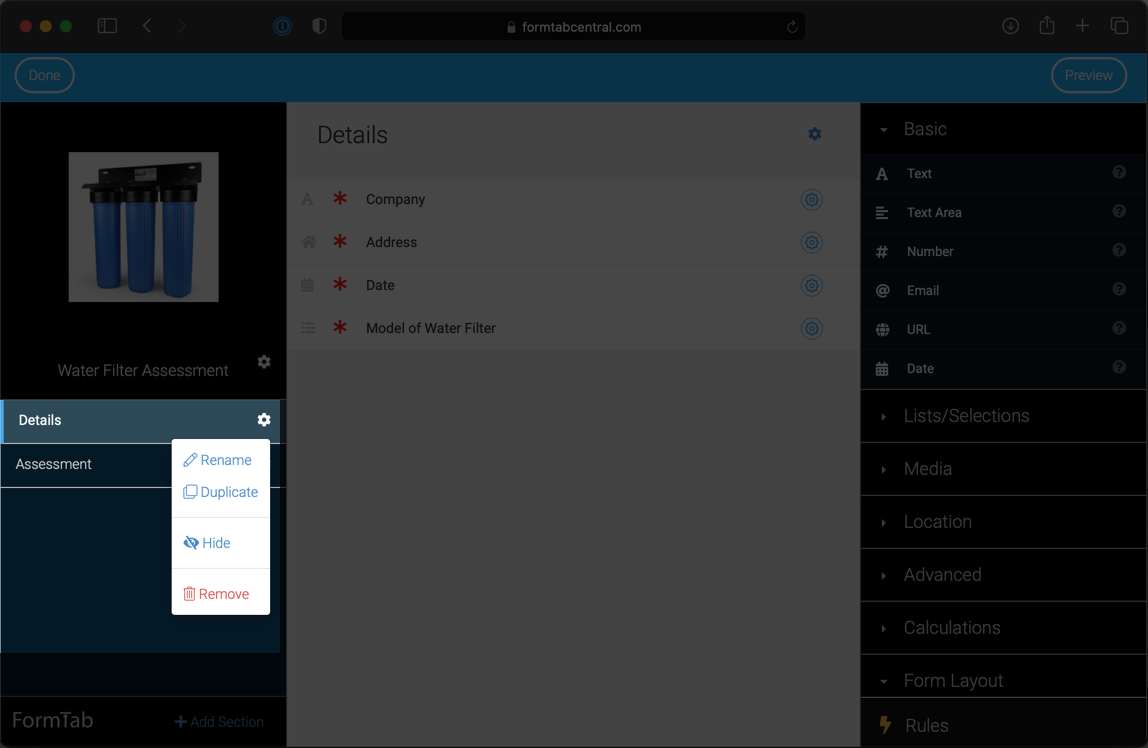
TIP
To quickly rename a Section, double-click the name in the sidebar
Hiding a Section
To hide a Section in the Form Builder:
- Click the gear icon next to the Section name in the left sidebar
- Select Hide from the dropdown menu
Duplicating a Section
Duplicating a Section can make building a Form quicker, especially if you have a number of Sections that are very similar.
To duplicate a Section in the Form Builder:
- Click the gear icon next to the Section name in the left sidebar
- Select Duplicate from the dropdown menu
Note: After duplicating a section, you may need to check that any Rules/Calculations are still working as expected
Rearranging Sections
You can reorder your Sections simply by dragging them up and down in the list.
Fields
FormTab's Form Builder has an extensive library of Fields available for you to use. These are located in the right sidebar, organised by category.
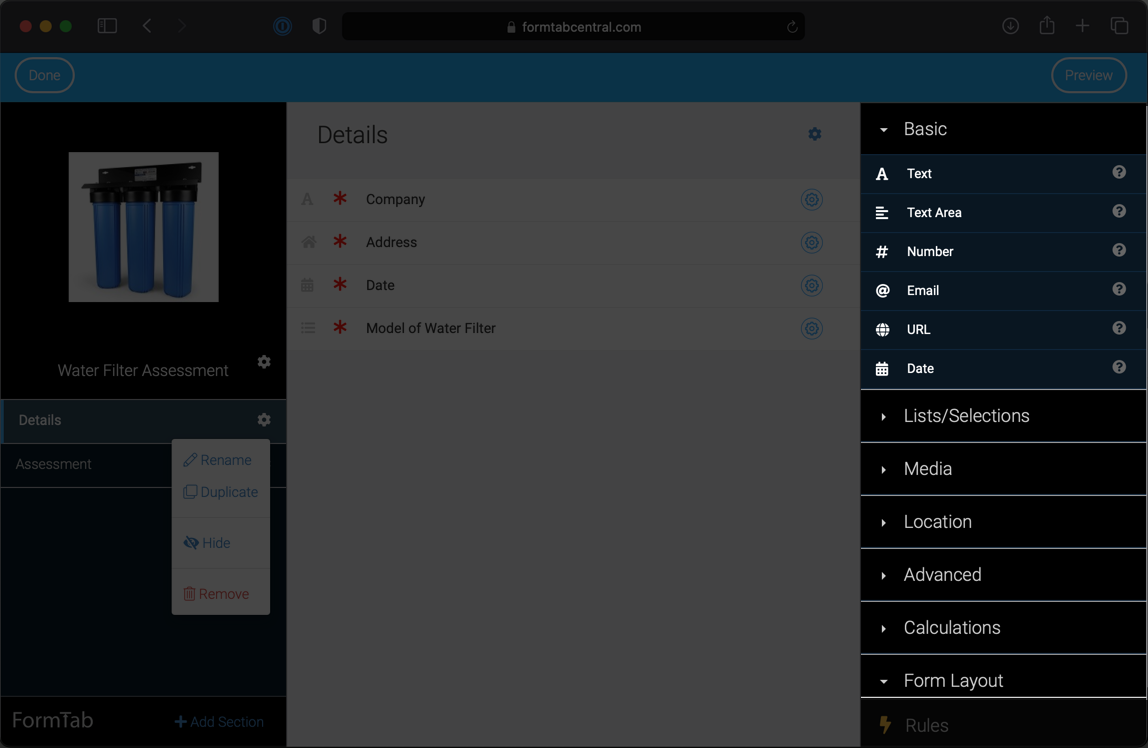
TIP
Check out the Field Types Reference for a comprehensive list of Fields and options
Adding a Field
There are two ways to add a field:
- Click a Field in the right sidebar. This adds a new Field to the bottom of the Section
- Drag a Field from the right sidebar. You can drag it to the desired position in the Section
Changing Field Settings
Click the blue cog button next to a Field's name to open the Field Settings sidebar
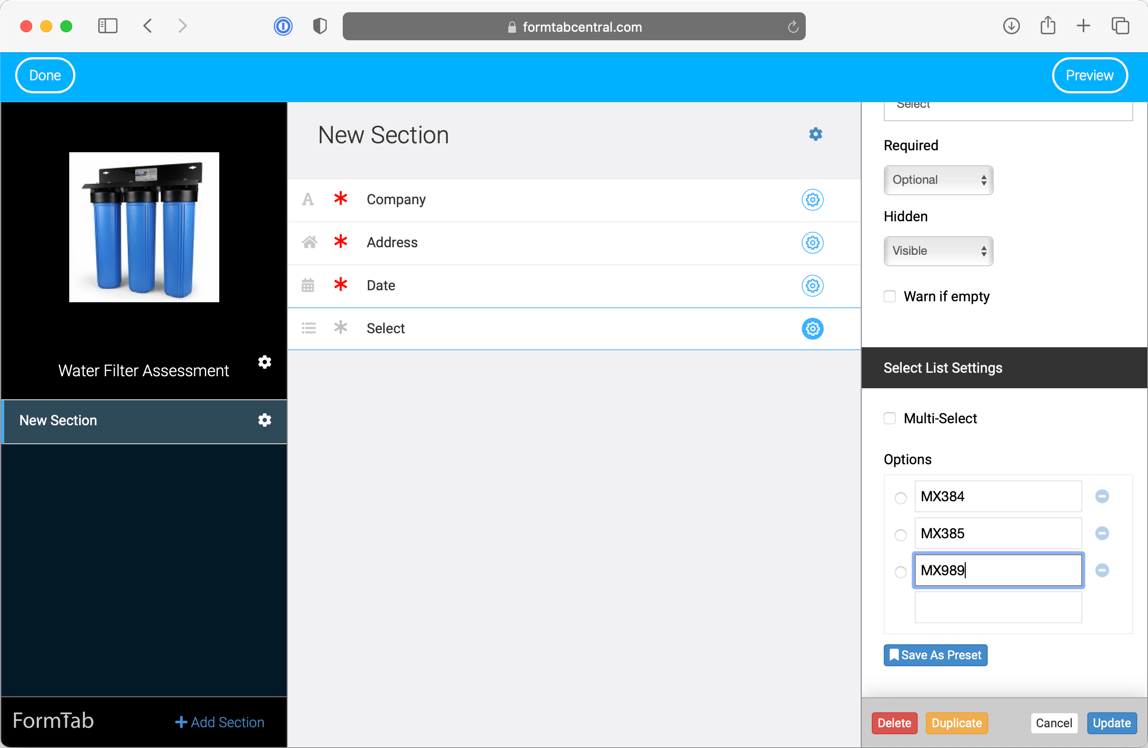
The available settings vary depending on the Field type.
Renaming a Field
To rename a Field:
- Open the Field Settings sidebar
- Type a new Name in the text box
- Click Save
TIP
To quickly rename a Field, double-click the name in the Field list
Making a Field Required
To make a Field required:
- Open the Field Settings sidebar
- Select Required from the dropdown
- Click Save
TIP
To quickly toggle a Field's required status, click the * next to the name in the Field list
Duplicating a Field
Duplicating a Field can really speed up the process of building a Form.
To duplicate a Field:
- Open the Field Settings sidebar
- Click the Duplicate button at the bottom
- A copy of this field is added to the Section
TIP
To quickly duplicate a Field: Hold down the Alt/Option key and move your mouse over a Field. A duplicate button will appear on the right 
Deleting a Field
To delete a Field:
- Open the Field Settings sidebar
- Click the Delete button at the bottom
TIP
To quickly delete a Field: Move your mouse over a Field. A delete button will appear on the right 
Rearranging Fields
You can reorder your Fields simply by dragging them up and down in the list.
Next Steps
You can make your Forms smarter with Rules & Calculations. Read on to find out more.
