Managing Submissions
A Form that has been filled in and Sent is called a Submission.
This section explains some of the features FormTab has to assist with managing your Submissions.
Viewing Submissions
View Submissions in the Submissions area of your Team.
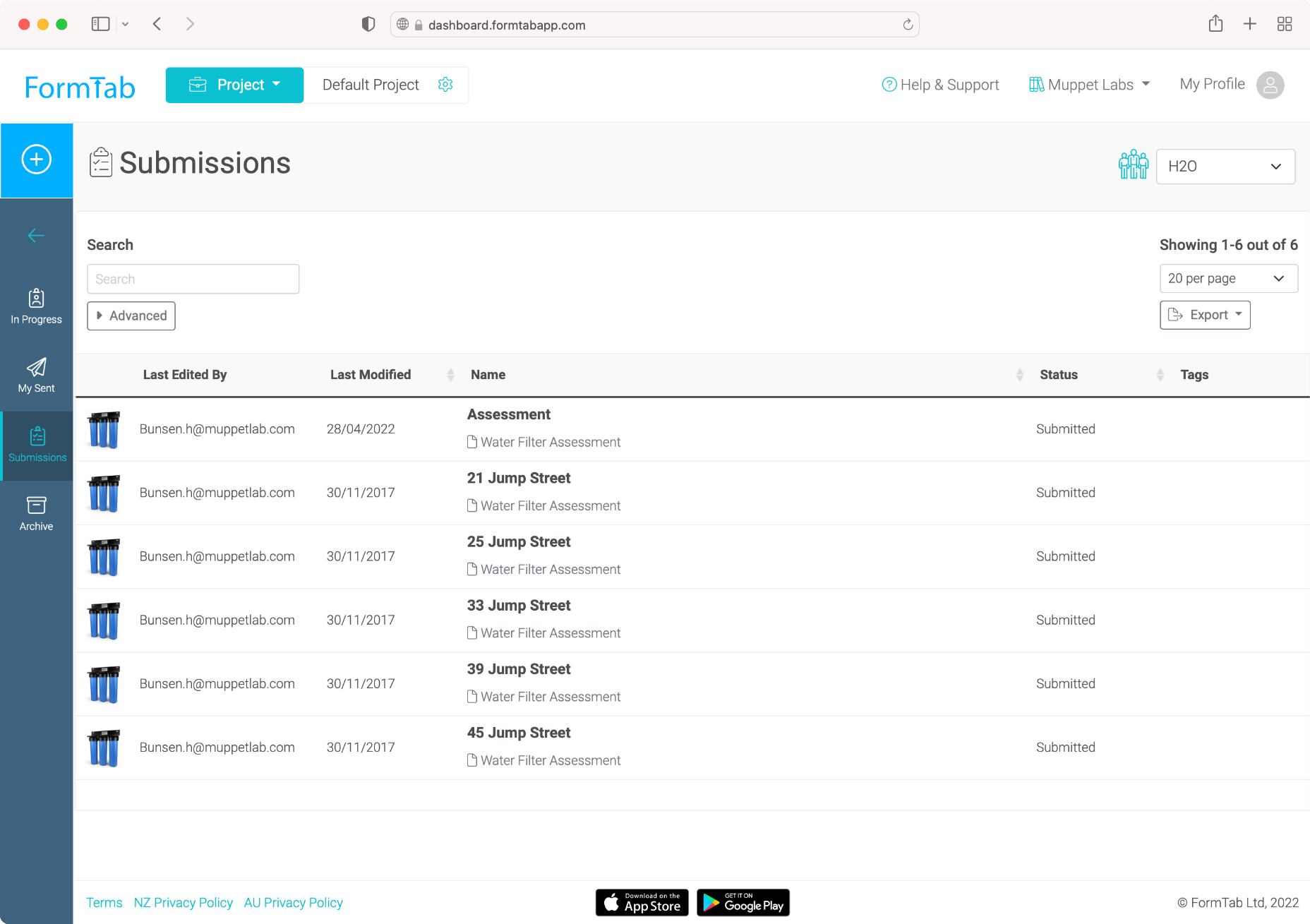
If you have admin access to more than one Team, you can quickly switch between them using the Team Switcher.

Clicking on an item in the list will take you to the Submission Details page.
TIP
Submissions are stored in the same Team as the Form it was created with. By using multiple Teams you can organise your data automatically.
See Managing Teams and Users for more about Teams
Submission Details
This page contains detailed information about the Submission:
- Created/Modified Dates
- User that last submitted the Form
- Location of where the Form was sent
- Full preview of the Submission
- Actions
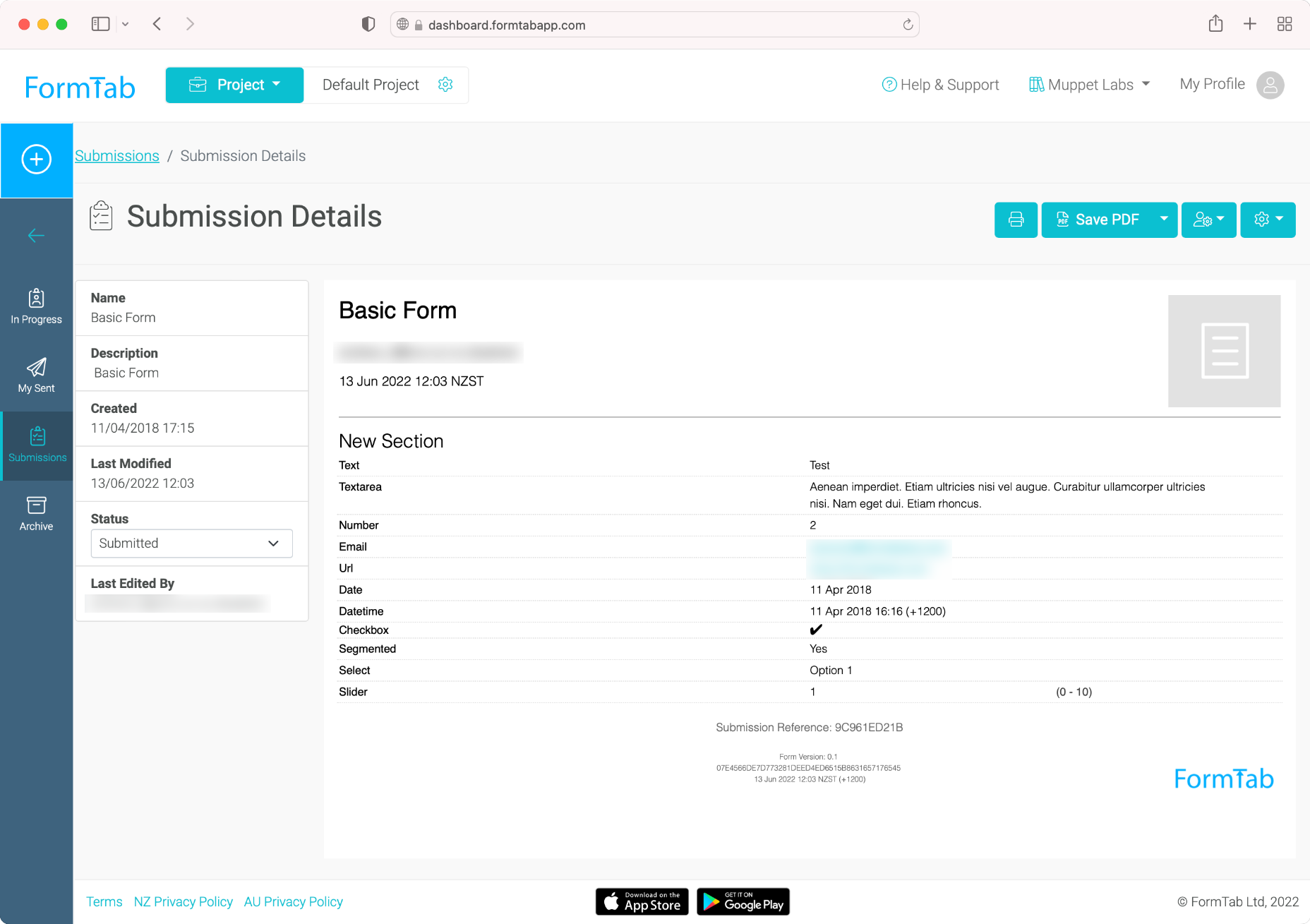
Searching and filtering
The Submissions list allows for simple searching and filtering:
- Use the column headers to sort your Submissions
- Use the Search field to perform a basic search of your submissions
- Click Advanced Search for more search options
Advanced Searching
Advanced Search allows you to be more specific with your search criteria. Search by:
- Date
- User
- Status
- Name
- Keywords

Keyword Searching
If you wish to search the contents of your submissions, the data needs to be indexed. You can tell FormTab which fields you want indexed on a Team by Team basis.
- Go to your Teams list and click a Team to edit it
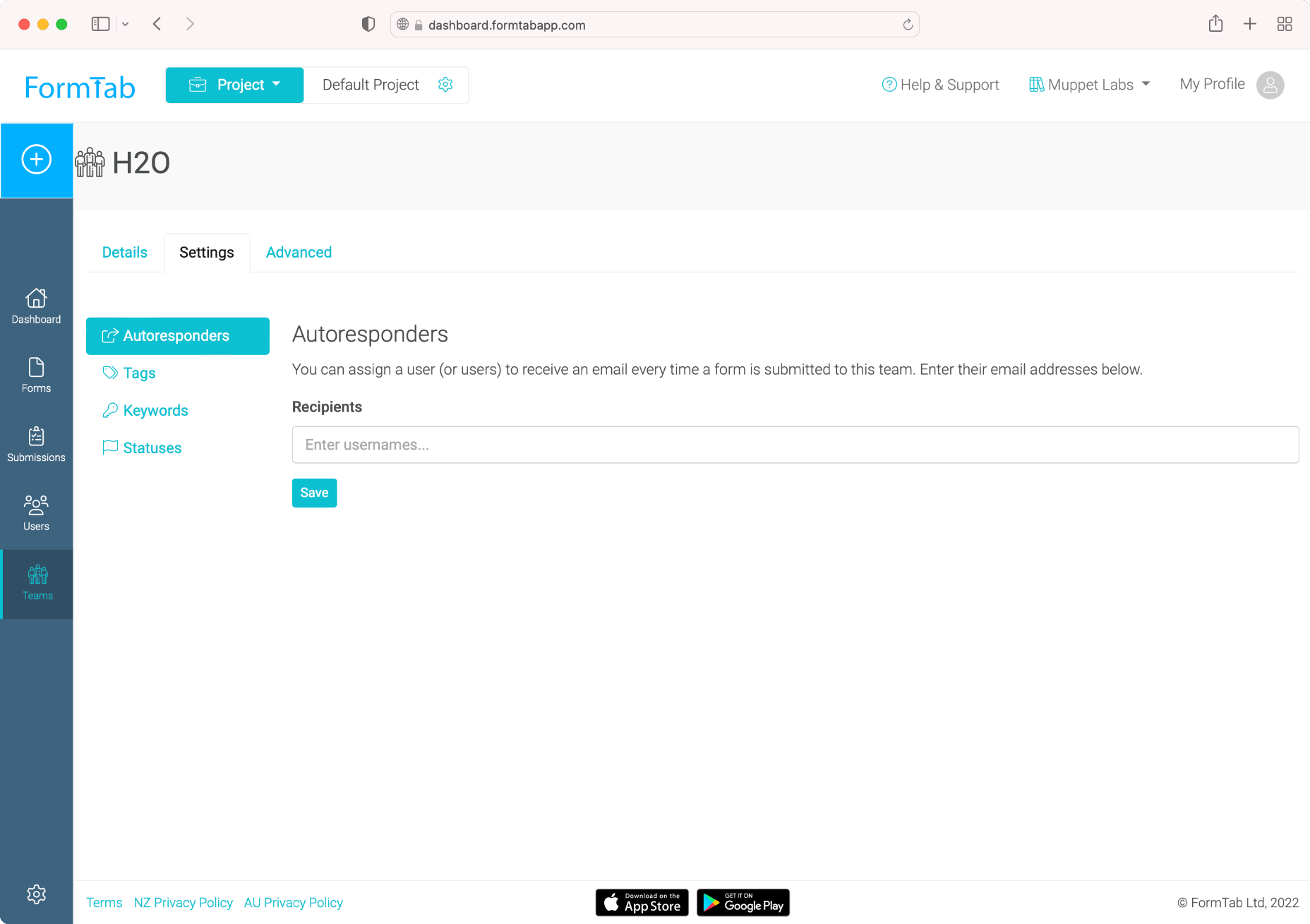
- Go to the Settings tab
- In the Keywords section area enter the Form Labels for any content you wish to be searchable
If you wish to search on the contents of a field called Email Address then add Email Address to the list
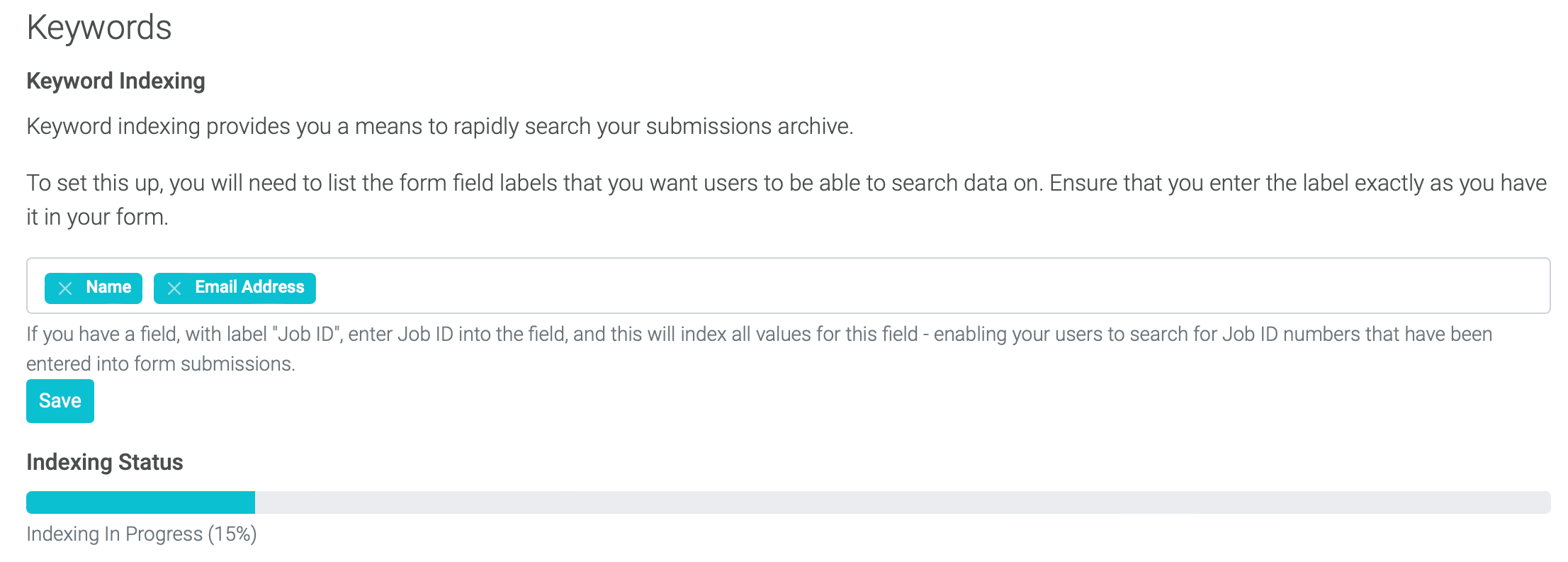
- Save the changes
- Your indexing may take some time - especially if you have a lot of submissions. You can review indexing progress by going back to the same settings area.
Once the indexing has finished you will be able to search using the Keyword field in the Advanced Search panel.
Exporting
You can export Submissions from FormTab. At the bottom of Submission list, there are two options:
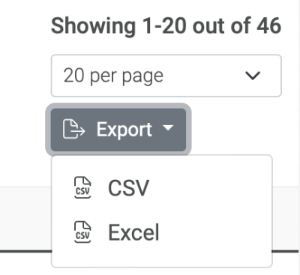
- CSV
Exports the Submissions in CSV format. Different Form types are aggregated into the single file, with each field appearing in a column - Excel
Exports the Submissions in Excel XML format. A new worksheet is created for each Form type in the export and a summary is generated
Return to Sender
Sometimes you will receive a Submission that hasn't been adequately completed by a User. You can easily Return to Sender and the User will be requested to update and re-submit the Form.
Only users with Administrator role in the Team can perform this action
- Go to the Submissions area
- Find the Submission and click it to view the Submission Details
- The User Actions menu contains a number of actions you can perform
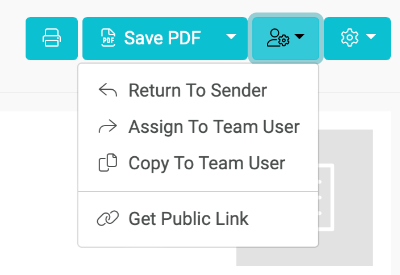
- Click Return To Sender
- On the next screen, you write a message, explaining to the User why they need to submit the Form again
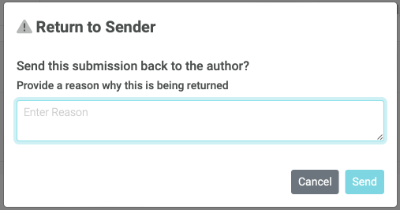
- The User will receive an email notification and an alert that the form has been sent back to them.
Assigning to Another User
Sometimes you will receive a Submission that needs to be assigned to another User. Perhaps a manager needs to review the Submission, or another User needs to provide additional info. In these situations you can easily re-assign a Submission.
Only users with Administrator role in the Team can perform this action
- Go to the Submissions area
- Find the Submission and click it to view the Submission Details
- The left column contains a number of actions you can perform
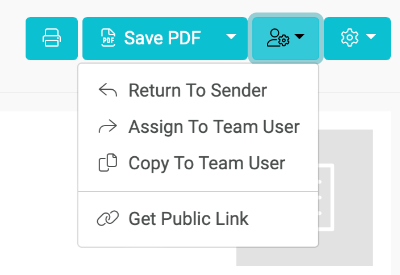
- Click Assign to Team User
- On the next screen, you write a message, explaining to the User why they have been assigned to the Submission
- Select the User from the Username dropdown
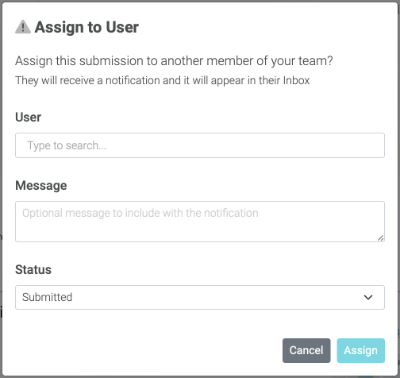
- The User will receive an email notification and an alert that the form has been sent back to them.
Deleting Submissions
Sometimes you need to Delete a submission.
Only users with Administrator role in the Team can perform this action
- Go to the Submissions area
- Find the Submission and click it to view the Submission Details
- The Advanced menu contains a number of actions you can perform
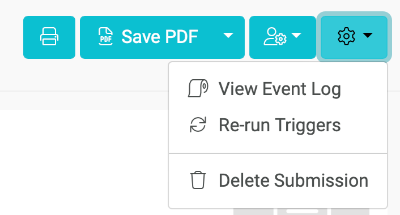
- Click Delete Submission
- The Submission will be permanently removed from your Team
Triggers
Triggers are rules that are applied to submissions that arrive in your team's Submissions area.
You can set up triggers to automatically email users, to validate submissions, trigger other workflows, or export to 3rd party solutions such as Dropbox.
TIP
Check out the Triggers Reference for more information
