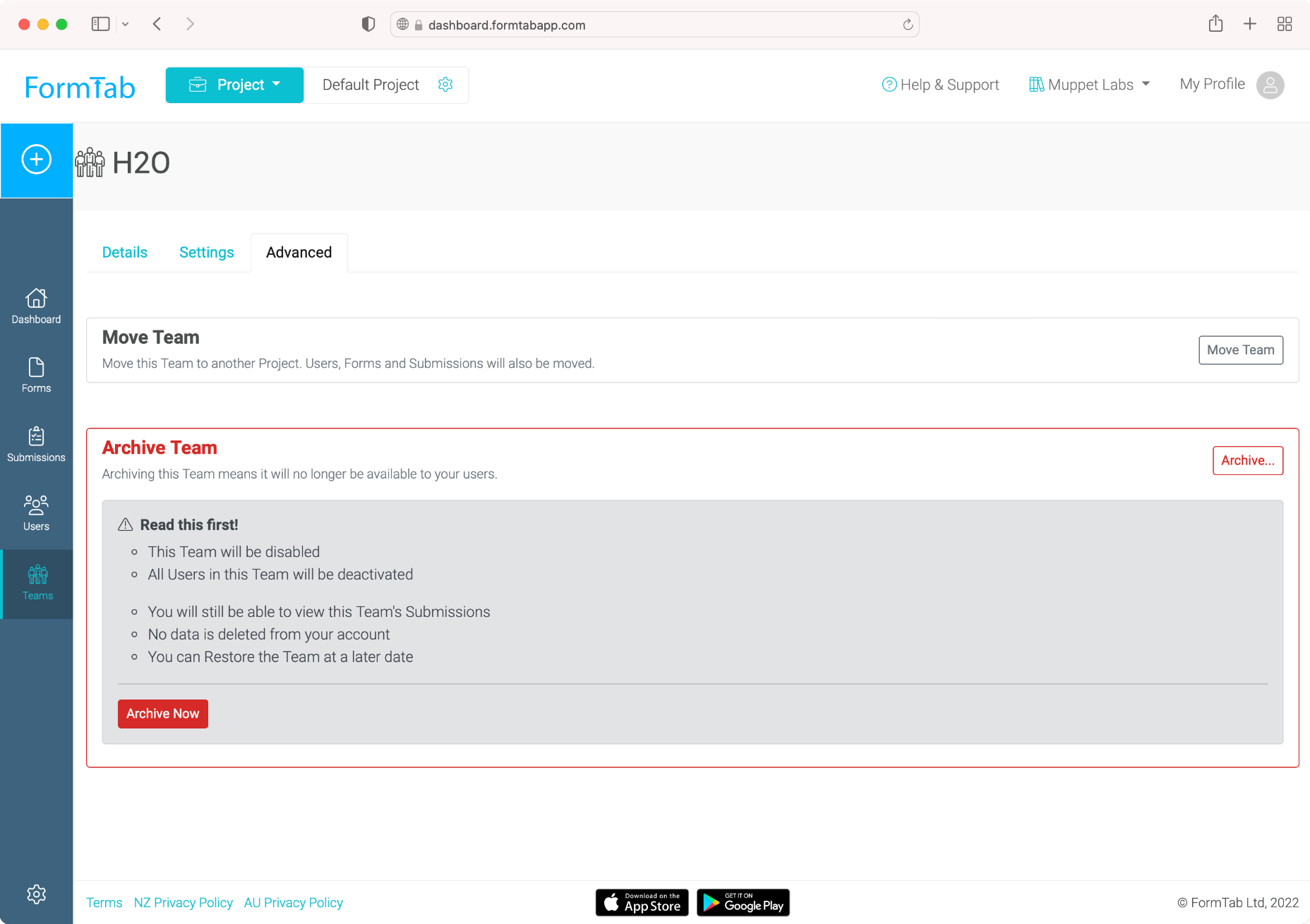Managing Teams
What are Teams?
Teams provide an easy way to organise Forms, Users and Submissions within a Project. Teams are effectively where you decide who is able to fill in what.
A User can only fill in a Form if:
- The Form is published to a Team
- The User is a member of that Team
In addition, when a User submits a Form:
- The Submission goes into that Teams' Submissions area
Therefore this makes Teams a great way to control access to your Forms, make sure that Users have access to the right Forms at the right time and keep incoming data organised, all with a minimum of fuss.
Structure of a Team
A Team consists of:
- Basic info, such as Name/Image etc
- Advanced Settings
And each Team contains:
- Users
- Forms
- Submissions
Viewing your Teams
To view your Teams, go to the Teams list. This is where you add and edit Teams in the currently selected Project.
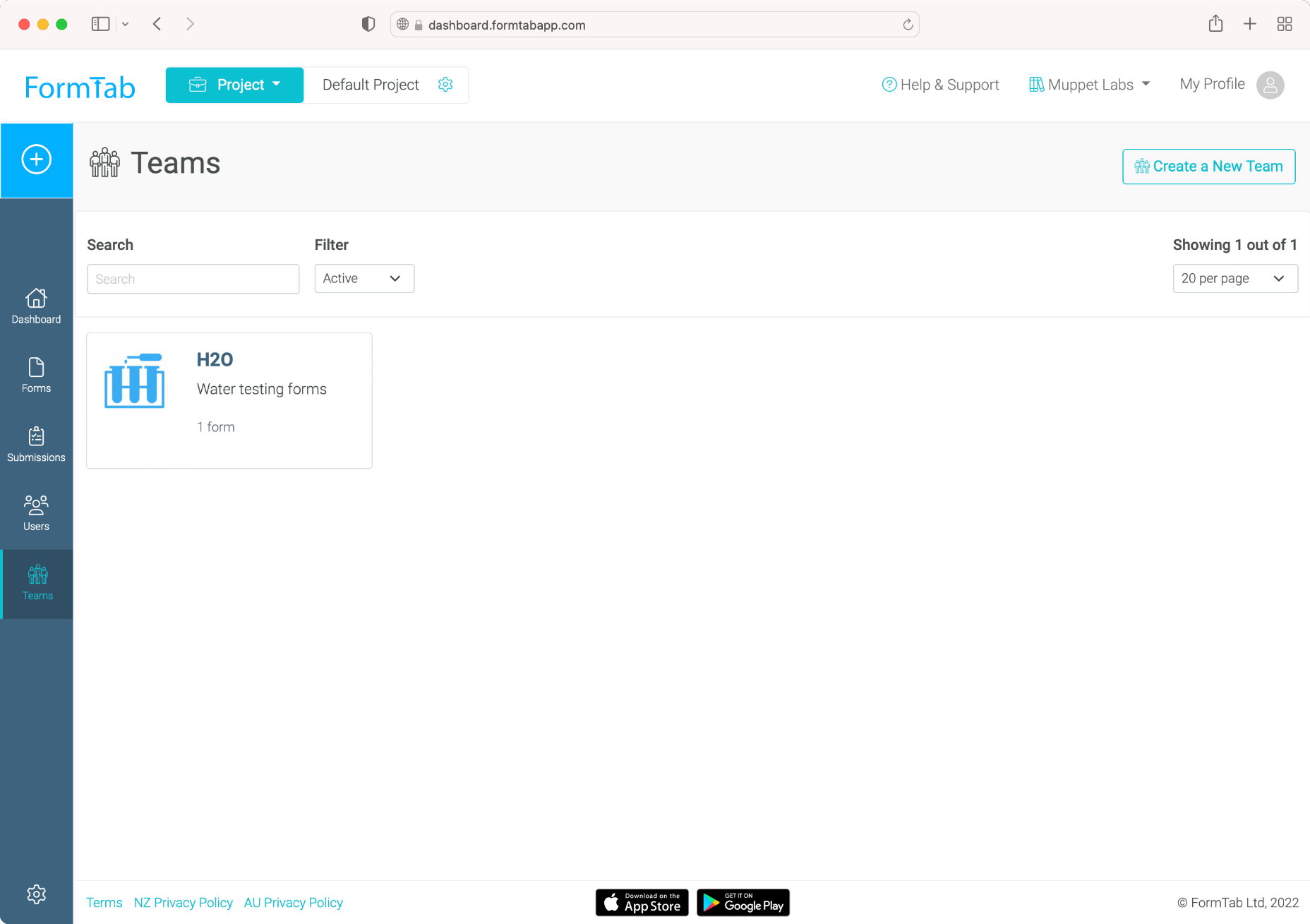
If you have many Teams, you can use the search/filter options to quickly find the Team you're looking for.

TIP
The Teams list shows Teams in the currently selected Project. If you have more than one Project, use the Project Switcher to change the active Project. The Teams list will update automatically.
Adding a Team
To add a Team, go to your Teams list and click Create a New Team.
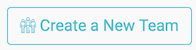
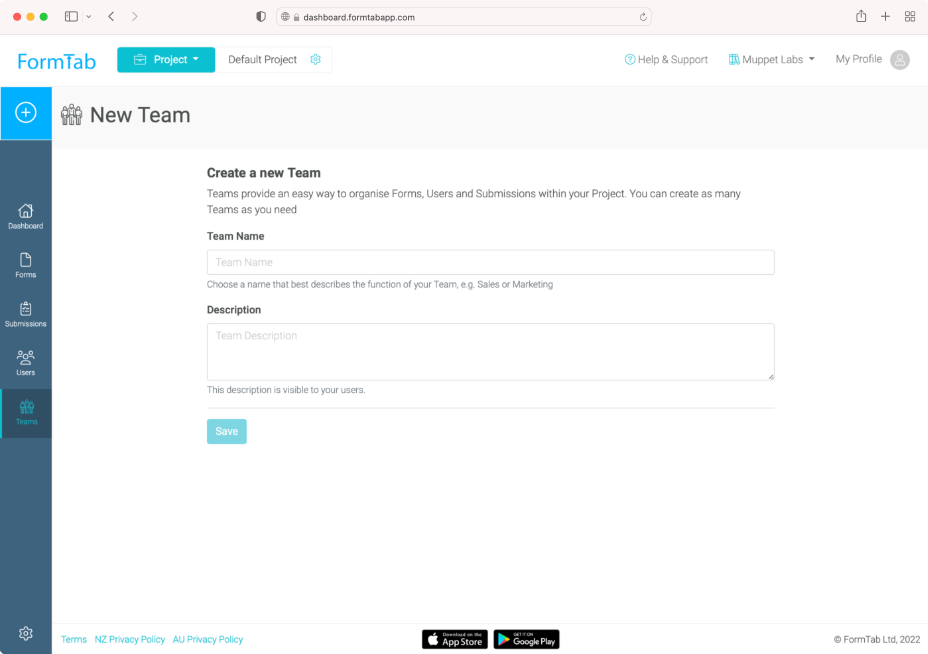
When you create a new Team you will be asked to enter the following information:
- Team Name
- Description An description of the Team
After saving a new Team, you can add/update additional settings. See Team Settings for more details.
Team Settings
Once a Team has been created, you can edit it to access additional options. These are located in the Settings tab.
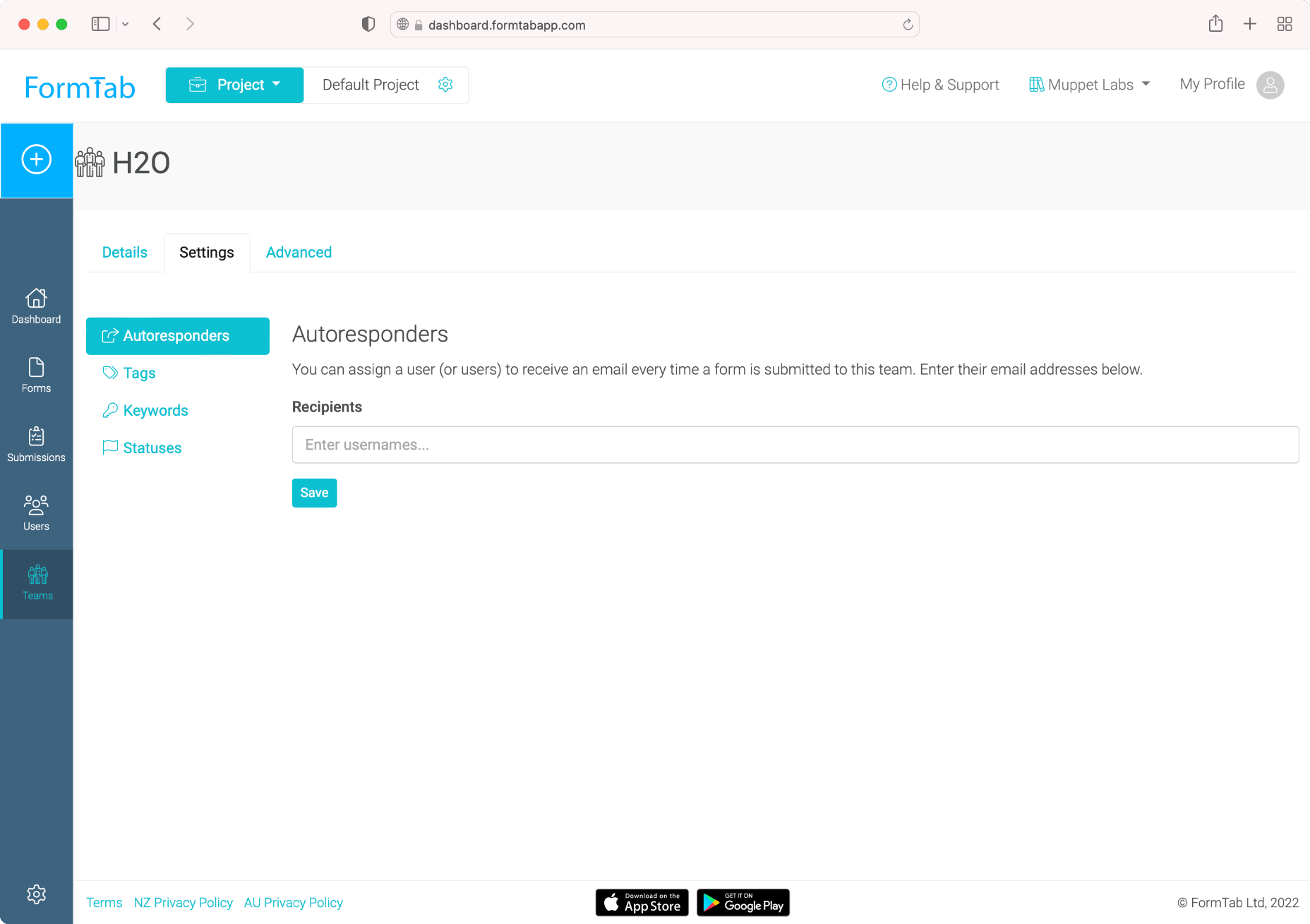
Autoresponders
You can have a copy of every Form submission sent to one more Users in this team. Enter the email address of any User(s) who should receive a copy.
Tags
Assign Tags to this Team.
When used in conjunction with a Tag Trigger, these Tags can be added when a Submission is made to this Team. Tags appear in a column in the Submission list, improving searching and filtering of results.
Keywords
Keyword indexing allows you to quickly search your Submissions for specific field values. Th set this up:
- Enter the labels of form fields that you want users to be able to search on
- The fields can belong to any of the Forms in this Team
- When a Submission comes into this Team, and one of the defined fields exists in the Form, the value is indexed for searching
Statuses
Add your own custom statuses to give you greater control over your Submissions. In addition to the built-in statuses, your custom statuses can be assigned to Submissions in this Team.
Team Users
Manage your Team's Users in the Users area.

If you have admin access to more than one Team, you can quickly switch between them using the Team Switcher.

Team Users can have one of the following roles:
- Team Admin
- Manage Forms
- Manage Users
- Access Submissions
- Fill Forms
- Team Reporter
- Access Submissions
- Fill Forms
- Team User
- Fill Forms
NOTE
Account Administrators and Project Administrators don't need to be added as Team Admins - they already have full management access to all the Teams in this Project
You only need to add an Account/Project Administrator to a Team if they will be filling in Forms in that Team
TIP
Check out Managing Users for more detailed information about Users, Roles and permissions.
Forms
When you build a Form and publish it to a Team, it is available to all members of that Team.
Forms are managed in the Form Library. Select the Team in the folder list to view the currently available Forms.
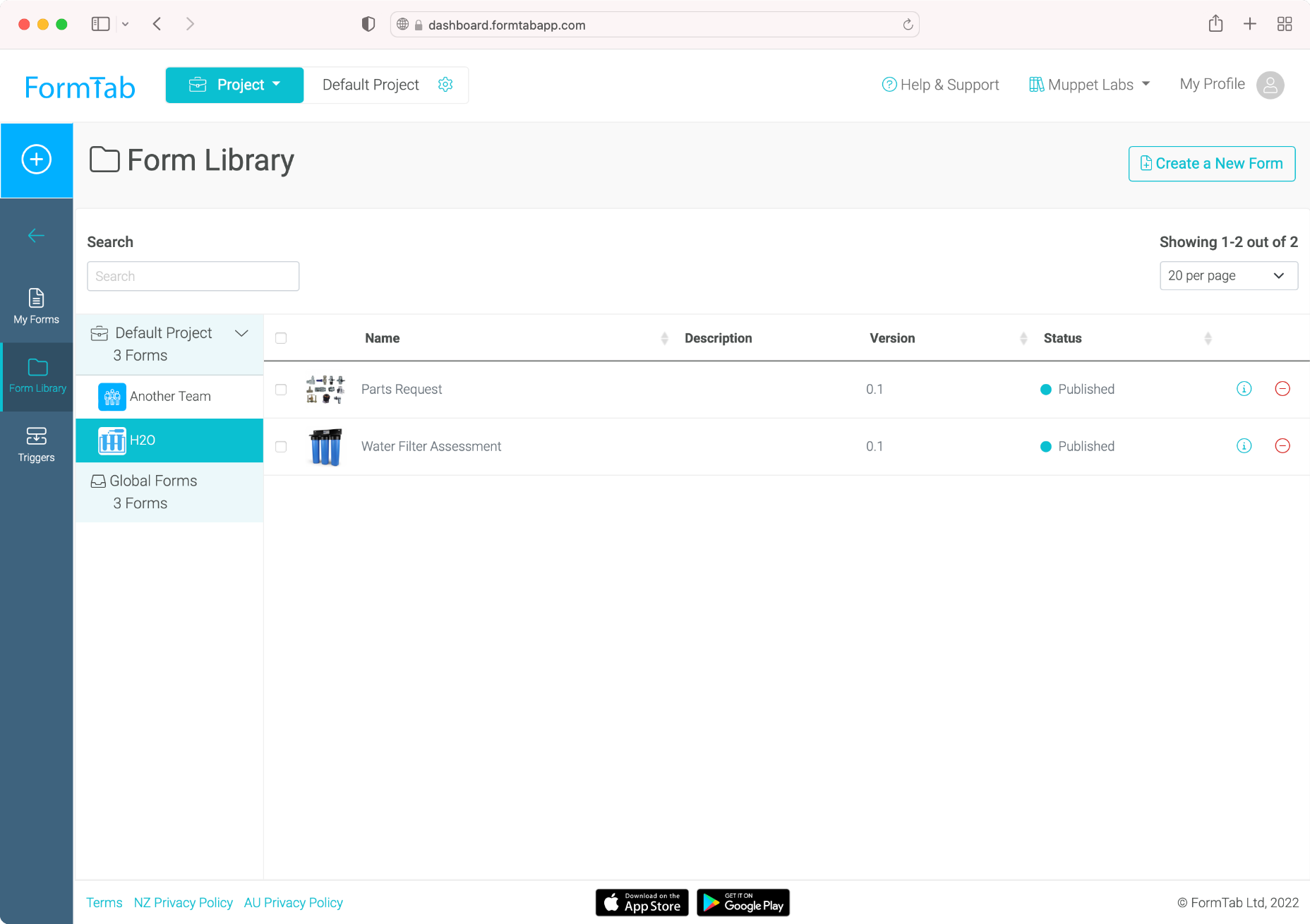
Click the info button to view/edit details of the Form, including Publish/Unpublish options.
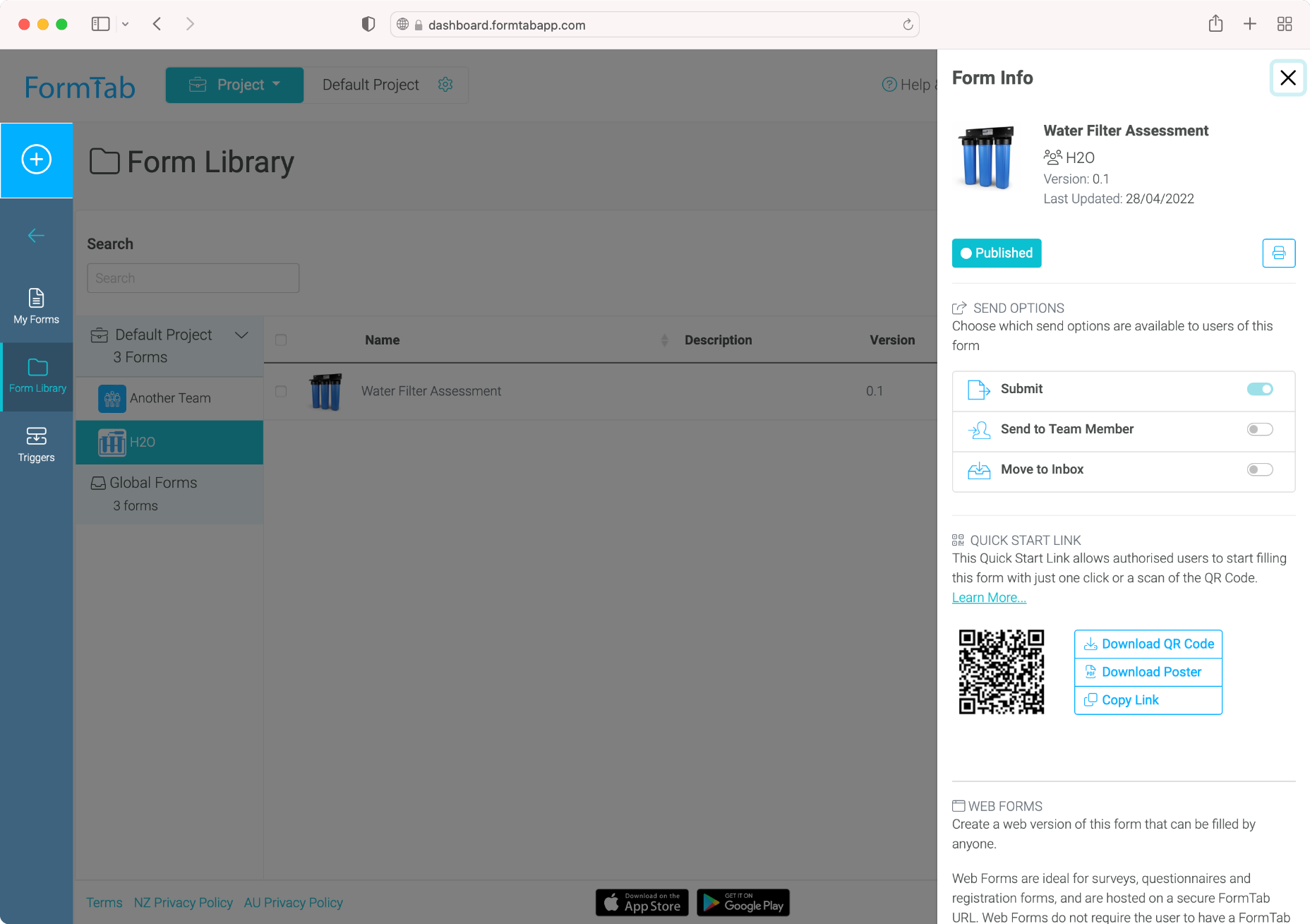
TIP
Check out Using the Form Library for more information about how to add Forms to your Team.
Submissions
When a Form is submitted it is saved into Submissions, organised by Team.
Administrator and Reporter users can view, search and export Submissions in a variety of formats.
To view Submissions, go to Submissions
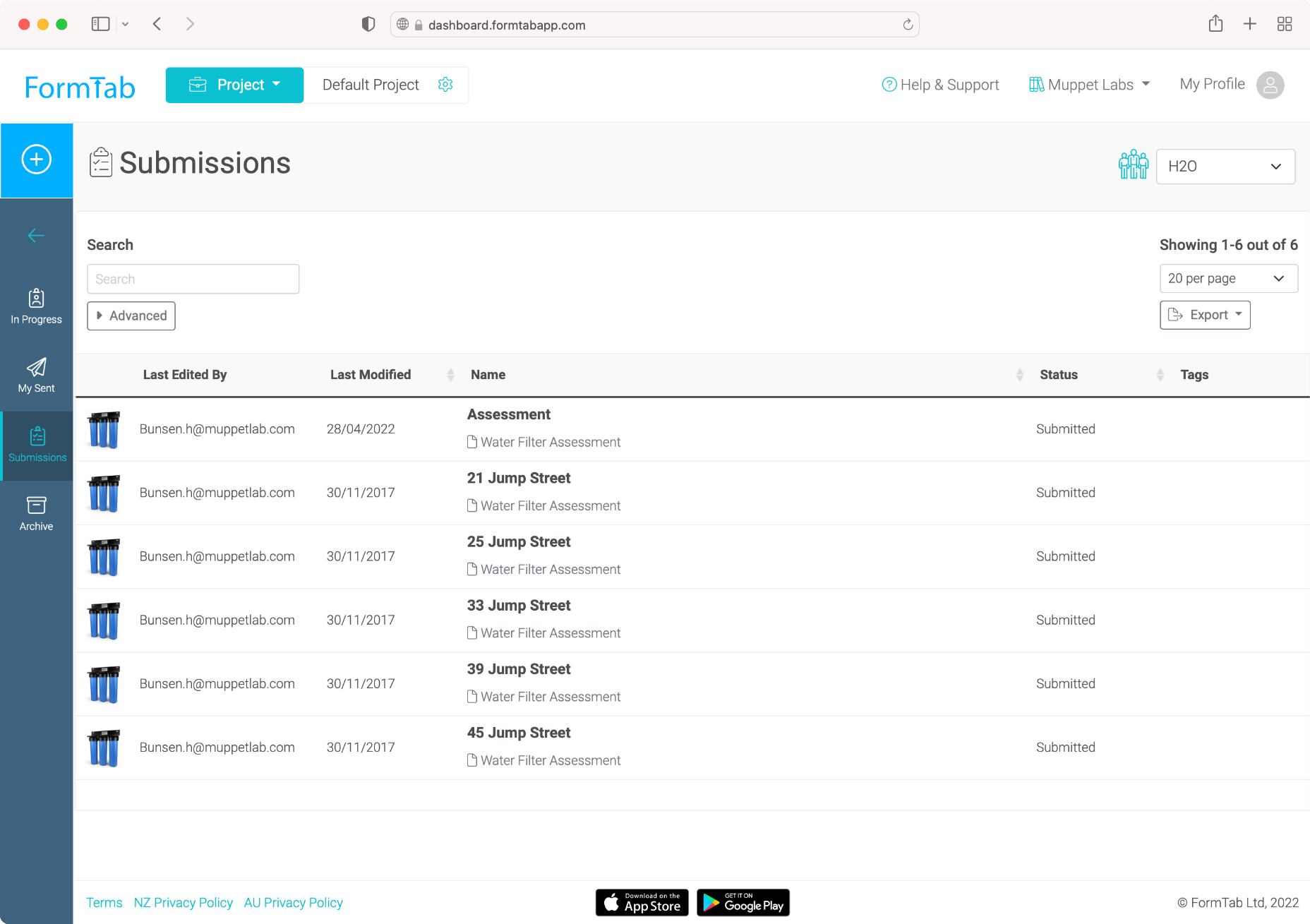
If you have admin access to more than one Team, you can quickly switch between them using the Team Switcher.

TIP
Check out Managing Submissions for more about viewing and reporting on captured data.
Moving a Team
It is easy to move a Team to a different Project. The entire contents of the Team, including Users, Forms and Submissions are all moved together,
To move a Team, edit the Team by clicking it in the Teams List and click on the Advanced tab.
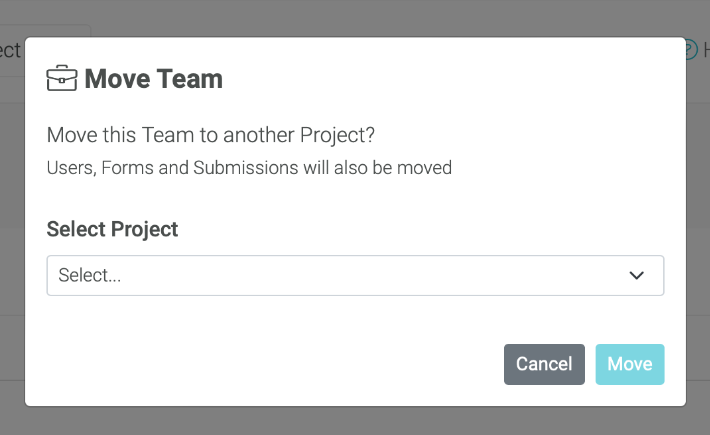
Archiving a Team
When you no longer need a Team, you can archive it. This means that the Team will no longer be available to your Users:
- This Team will no longer be active in FormTab Central
- This Team won't appear to Users filling in Forms
- All Users in this Team will be deactivated
Archiving a Team is non-destructive:
- You will still be able to view this Team's Submissions in the Archive
- No data is deleted from your account
- You can Restore the Team at a later date
To archive a Team, edit the Team by clicking it in the Teams List and click on the Advanced tab.